NOTE: You have to do this for every new course. These settings are not copied when you copy a course.
Setup grades in PowerTeacher Pro
You’ve probably already done this, but it is a good time to check that your grades are setup correctly in PowerTeacher Pro. You can do that in PowerTeacher Pro by clicking on Settings and Traditional Grade Calculations. Click the arrow next to your class and verify that it looks like this for a semester long class –it should contain each of the reporting terms below and each reporting term should have the formula type shown. But if you have a hexamester class you should have H1 with Category Weighting.
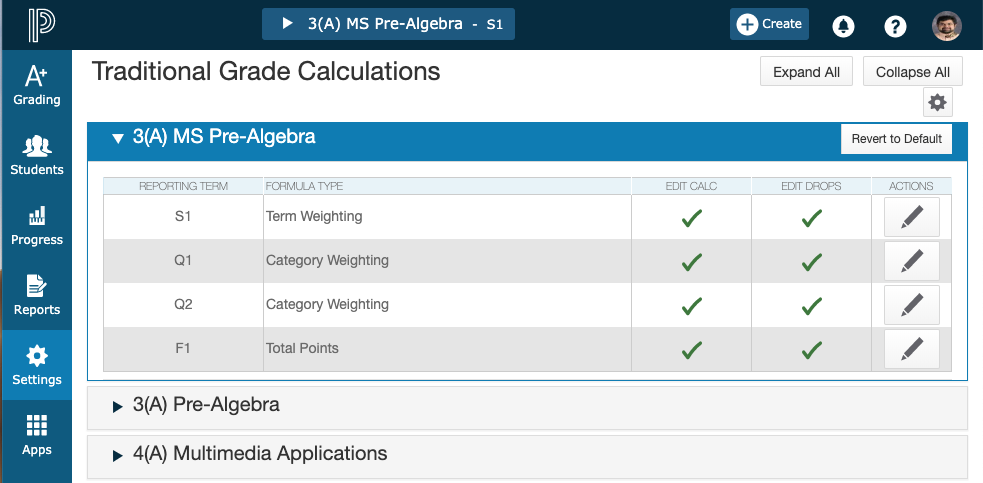
Then click on the edit pencil and verify that the categories you want are present and in percentages that match the grading guidelines.
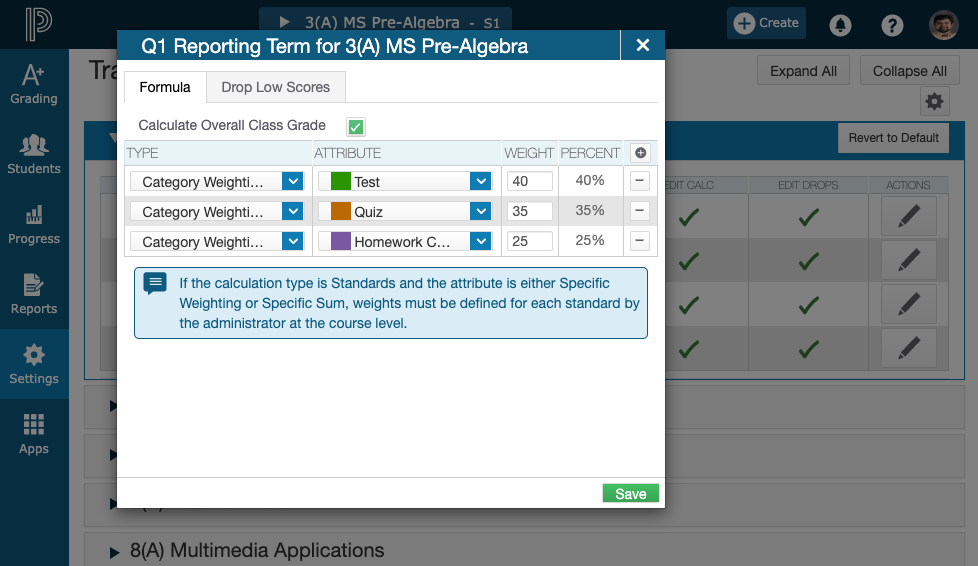
Make any changes as needed. Don’t forget to check out both quarters for a semester course. These are the categories that we will be syncing between Canvas and PowerSchool, so it’s important that they are setup the way you want. As long as you’re here, you might as well check your other courses as well.
Sync the PowerSchool categories in Canvas
In Canvas, select the course that you want to sync and choose Assignments from the course menu on the left. If your categories look like this then you’re done (notice the little arrow after formative):

But if they look like this then you should keep going:
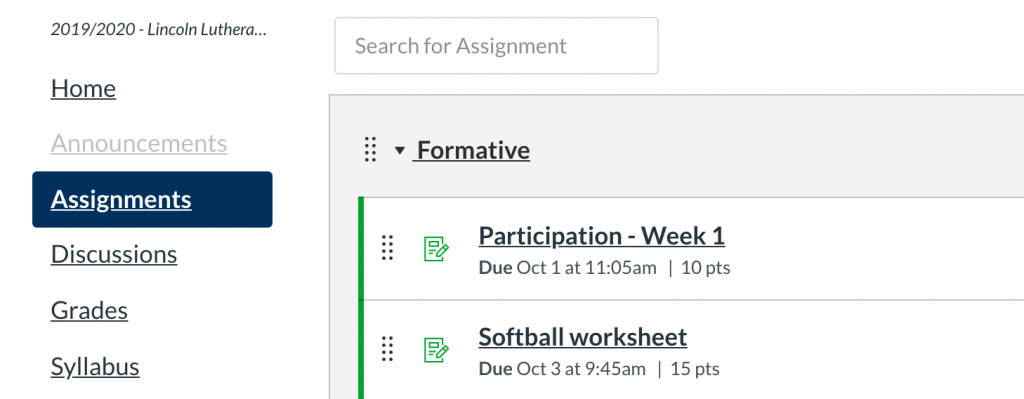
To sync your Canvas categories with your PowerSchool categories, click on the vertical ellipse next to the blue +Assignments button and choose “Sync SIS Categories”.
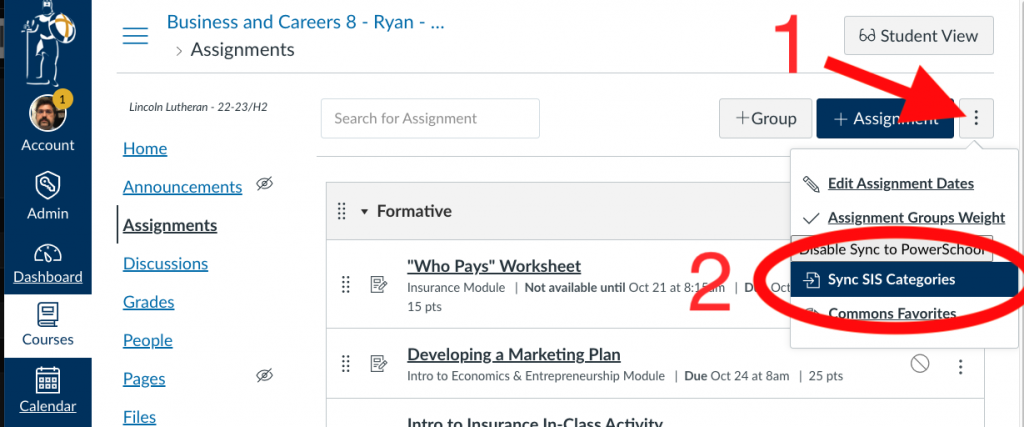
For each of the Canvas categories that you want to sync to PowerSchool (NOTE that you do not have to sync all of your Canvas categories; you might decide not to sync some that do not count toward a student’s final grade), click on the arrow next to the category name.
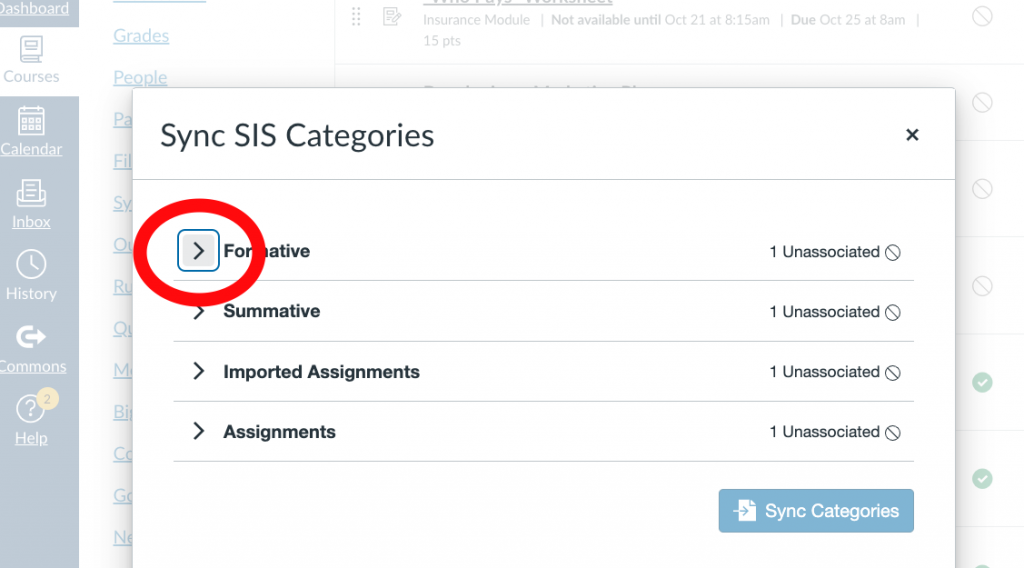
Then use the dropdown on the right to pick the PowerSchool category that this Canvas category should sync with. It is probably the category with the same name. While they don’t necessarily have to have the same name, why would you want to confuse your students like that?
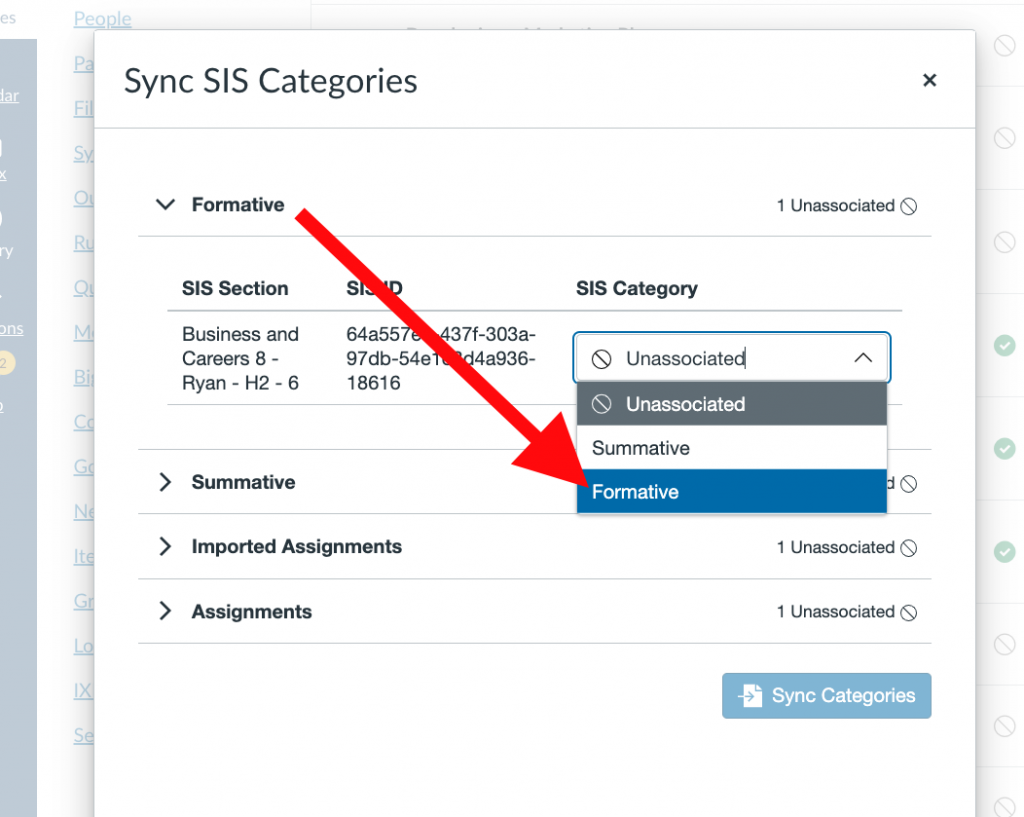
Repeat the selection process for each of the Canvas categories that you want to sync to PowerSchool.
Change the assignment group weights
Finally, click on the vertical ellipse at the top of the page next to the blue +Assignment button and choose “Assignment Groups Weight”.
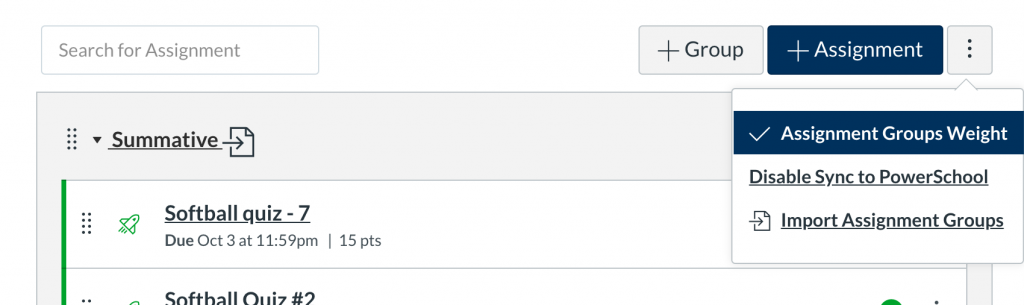
Change the weights to be the same ones you used in PowerTeacher Pro and click the blue Save button. This will make the final grade in Canvas closer to the final grade in PowerSchool. But your Canvas grades still might not be exactly the same as your PowerSchool grades depending how quarters and finals are setup in each.
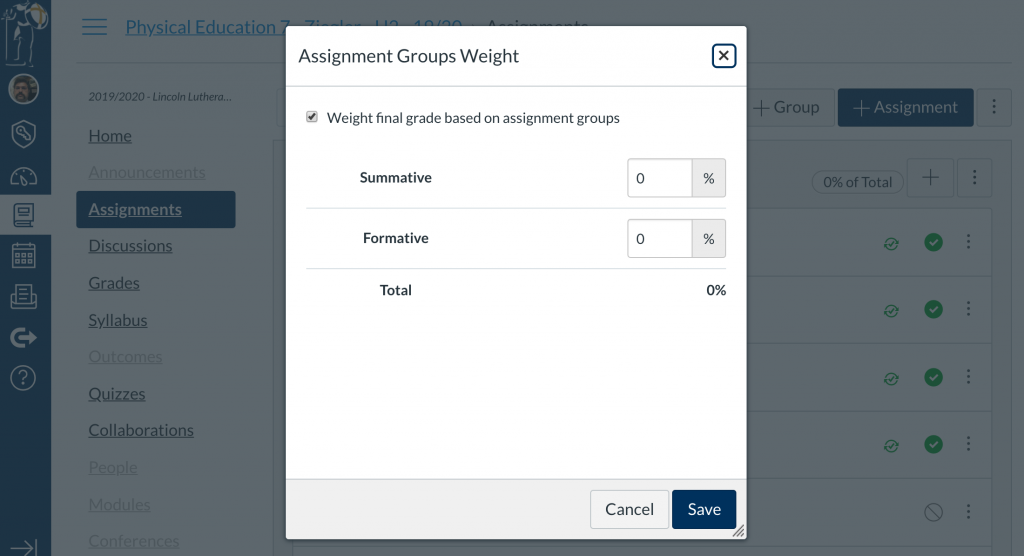
That’s it. Repeat this process for your other new courses and you’re done until the start of the next Semester or Hexamester. You might want to turn Automatic Syncing on now.
If you want to see if it is working, go to the Canvas Gradebook, click on the Sync button and choose “Syn to SIS”. Why is it a dropdown button if there’s only one thing to choose? Come on Canvas!