Overview
- Install Zoom.
- Go to Canvas and click on your teacher’s Zoom link on your course homepage (you might need the password that is right next to it).
- Clicking the link will launch Zoom. Login to Zoom by clicking on the Google icon!
- Check to make sure your teacher can see and hear you.
- Email or call to get help if you need it.
Install the Zoom app
On an iPad or iPhone
- Note: You may need to have your parent’s permission to install apps.
- In the app store, search for Zoom Cloud Meetings (or click here) and install it on your device.
On an Apple laptop of desktop
- Download the Zoom Client for Intel based Macs or the Zoom Client for Apple Silicon based Macs. (If you’re not sure, click on the Apple Menu -> About this Mac and look at what it says about your processor).
- Go to your downloads and open the Zoom.pkg file that you just downloaded.
- Follow the instructions in the Zoom Installer. You will click continue a few times and enter the username and password for your computers. When it is done installing, it is okay to say yes to the move the installation files to the trash.
- When you are done, the Zoom client will automatically open. This is fine.
On a Windows laptop or desktop
- Download the Zoom Client for Windows.
- Find the file you downloaded in your downloads folder and open it.
- Follow the instructions in the Zoom Installer.
- When you are finished, the Zoom Client will open automatically
On a Chromebook
- Install Zoom for Chrome – PWA from the Google Play store.
Find the link to your Zoom meeting
- Log in to Canvas and navigate to your class.
- On the home screen of your class you will find a link to the Zoom meeting for the class. The link might be a text link or an icon. Click on that link.
- There will probably be a couple of dialog boxes that ask things like, “Do you want to open this link in the Zoom App?” Say yes to those.
- You might have to type in the passcode for your Zoom meeting. If you need do that, your teacher will have the passcode next to the link that you clicked on in Canvas.
Signing in to Zoom
All of our Lincoln Lutheran meetings require you to use your Lincoln Lutheran Google account to log in. To do that, always click on the Google icon near the bottom of the Sign In screen. Then sign into your Lincoln Lutheran Google account like you normally do with your school email and your school password.
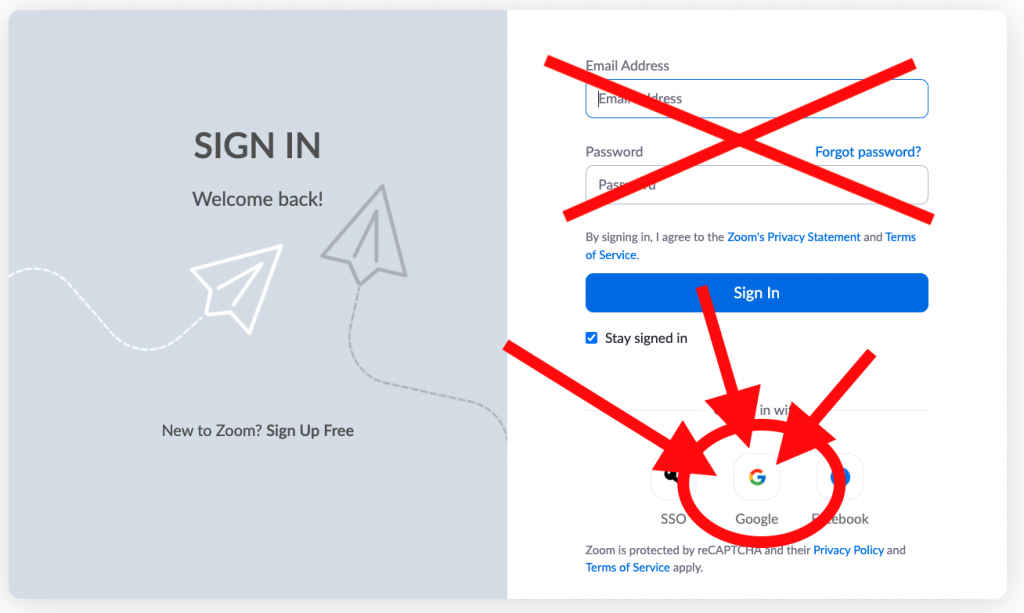
Once you’re in the meeting
- There will be several pop ups that ask you if you want to allow Zoom to access your camera and microphone. You do, because otherwise joining the meeting is a little pointless.
- Zoom will tell you that the meeting is being recorded. We do this so we can send the recording to students who are absent. Click on “Got it” when you see this message.
- Zoom might ask you if you want to join audio. This lets you hear everyone in the meeting. Don’t click on “No Audio”. Click on the other choice.
- You should notice the icon of a microphone that lets you mute and unmute yourself for when you need to talk during the meeting.
- There is also an icon of a video camera that lets you turn off your video. You will normally leave you video on for the meeting, but if you need to turn your camera off (like if your little brother walks by in his underwear), click that icon. (And maybe hit the mute icon before you start yelling at him).
- There are some other things you’ll want to be able to do as well. Make sure you can:
- Raise your hand (located under “more” or “reactions”.
- Get to the meeting chat (located on the main menu for computers and under “more” for phones/tablets).
Problems?
If you have trouble connecting, send an email to your teacher letting them know that you are trying to get in. Then send an email to Mr. Sommerer lsommerer@lincolnlutheran.org or to Mrs Psencik spsencik@lincolnlutheran.org and we will help you get connected. If you don’t hear back from them in a few minutes, call the school office at 402.467.5404.